![]()
| 1※アップロードされるファイルに関する注意 | 2※FFFTPの入手方法 | |||||||||||||||||||||
| 日本語のファイル名は使用できません。 ファイル名やフォルダ名には半角英数字、「-」(ハイフン)、「_」(アンダーバー)のみ使用して下さい。 最初のページには通常index.html(またはindex.htm)というファイル名を使用して下さい。このファイルがブラウザで http://xxx.yyy.zzz/bunn/ というURLを入力したときに読み出されるファイルになります。 |
FFFTPをインターネットなどからダウンロードしてください。 FFFTPのダウンロード先ホームページは以下のとおりです。 ソフトウェアライブラリショップ・Vector http://www.vector.co.jp/soft/win95/net/se061839.html ダウンロードした「ffftp180.exe 」を実行(ダブルクリック)してインストールしてください。ディレクトリ「FFFTP」にインストールされます |
|||||||||||||||||||||
| 3※サイトを確保するで得た情報 | 4※FFFTPの設定方法 | |||||||||||||||||||||
|
インストールしたディレクトリ「FFFTP」の中から「FFFTP.exe」を起動します。 FFFTPを起動すると「ホスト一覧」が表示されます。 (表示されない場合は左端の「接続」から「接続」を選択してください。) 「新規ホスト」を選択します。 入力欄には下記の項目を入力してください。 -----【注意:e・ADSLサービスご利用のお客様】----- e・ADSLサービスをご利用のお客様は、以下の設定をお願い致します。 「拡張」タブをクリックして「PASVモードを使う(V)」にチェックを入れてください。 ※e・ADSLサービス以外のお客様は必要ありません。 ------------- 全ての入力が終わりましたら「OK」を押します。 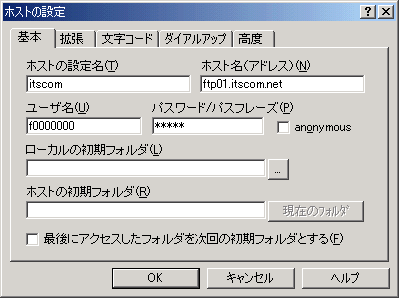
|
|||||||||||||||||||||
| 5※アップロードの方法--ファイル一覧の取得 | 6※アップロードの方法--アップロード/ダウンロード | |||||||||||||||||||||
|
・プルダウンメニューの「接続」から「接続」を選択しますと、ホスト一覧」に「itscom」ができていると思います。 「itscom」を選択して「接続」ボタンをおして接続します。
・プルダウンメニューの「接続」から「接続」を選択しますと、ホスト一覧」に「itscom」ができていると思います。 ※このときダイヤルアップ接続されていないとFTP接続はできません。 正常に接続されると画面下に「ファイル一覧の取得は正常に終了しました。」 のメッセージが出てきます。
画面左側が、お客様のパソコンのディレクトリ(ローカル側)になります。画面右側が、お客様のitscomホームページディレクトリ(サーバ側)になります。 |
フォルダ/ファイルの
選択 画面左側で、アップロードさせたいファイルを 選択します。 ファイルが格納されているフォルダに移動してください。 アップロード 削除の方法 |
|||||||||||||||||||||
| さあ、url に http://xxx.yyy.zzz/bunn/ と入力して「ブンちゃんのホーム」ページを開いてみよう。 |